お安めなモニタを紹介します。本体と完全に同じ色味が違う場合は細かく設定が必要です。
MacBook用縦置きサブモニタやディスプレイとアームの組み合わせは「VESA規格」
私はNewsoulというところの15.6インチモニターとアームを買いました。この組み合わせで使用中です。
また、Newsoul製品の場合は、Type-C↔️Type-C(画面接続用)、HDMI(画面接続用)、Type-C↔️USB-3.0(モニター電力確保用) の3種類のケーブルおよび、USB3.0の電源ポートが同梱されています。ケーブルを追加しなくてもすぐに使えますが、適宜長いの(1.5mとか)が欲しい人は追加で買ったほうがいいでしょう。
同じく15.6インチのモニター(VESA対応)とアーム(VESAタイプ)の組み合わせで使用できるでしょう。
MacBookサブモニターやディスプレイの設定画面の開き方
モニター設定時に変更したりしたこと、それぞれの設定方法を書いていきます。
基本的には、リンゴマークから>システム設定>ディスプレイをいじります。
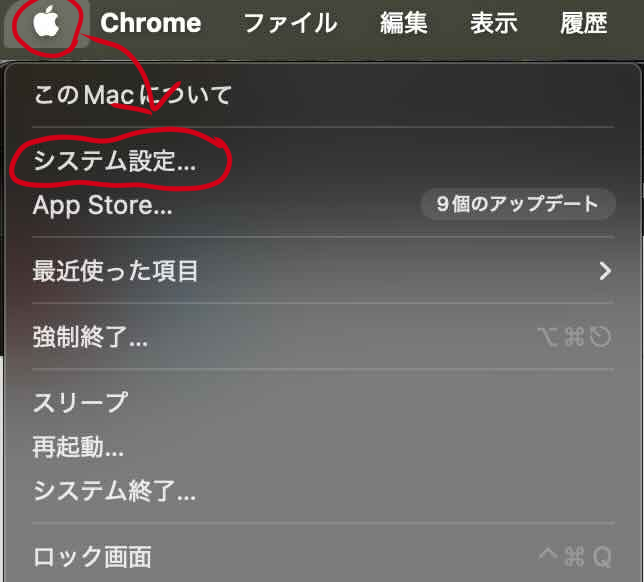
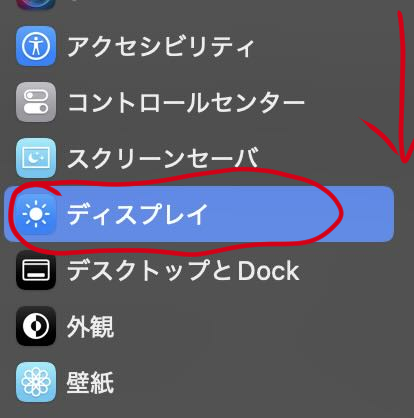
MacBookサブモニターやディスプレイを縦向きで使う方法
モニターを縦方向で縦長に使いたい場合には設定変更が必要です。
リンゴマークから>システム設定>ディスプレイをいじります。
ディスプレイタブの中の回転のメニューを開きます。
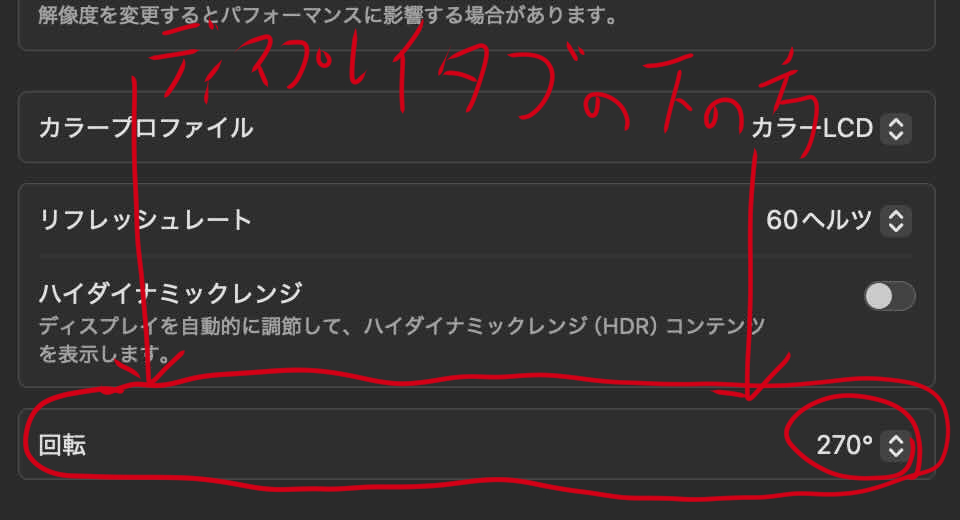
横向きの状態が回転0%なので、90度と270度が縦向きようになります。
MacBookサブモニターやディスプレイのメニューや文字の大きさが変な時の解像度設定方法
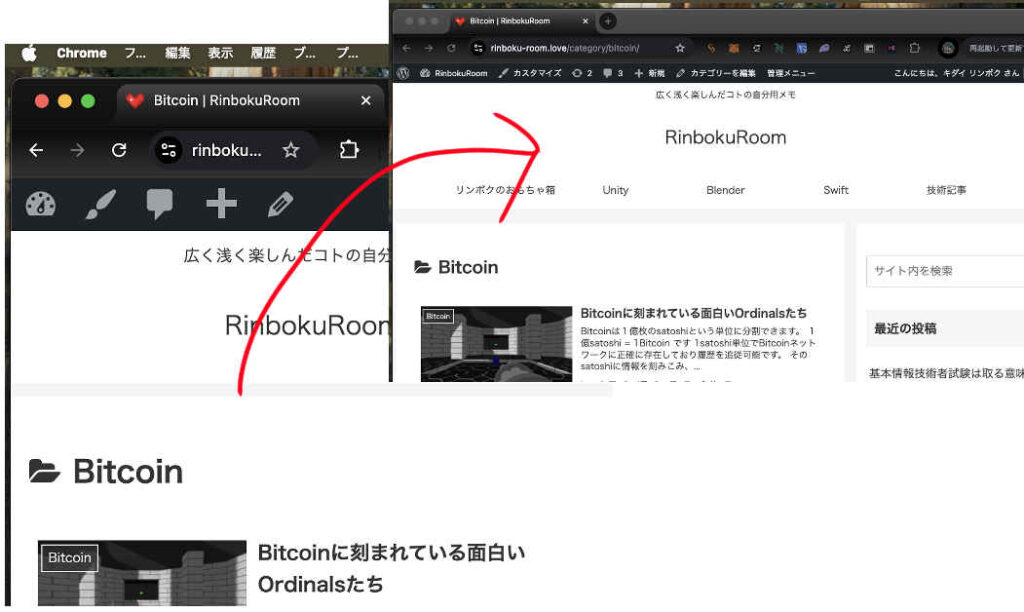
リンゴマークから>システム設定>ディスプレイをいじります。
使用形態が拡張ディスプレイであることを確認し、解像度(縦x横)の大きさを設定します。
デフォルトだと540 x 960 になっているので、今回の15.6インチを最大限使える1080x1920にします。
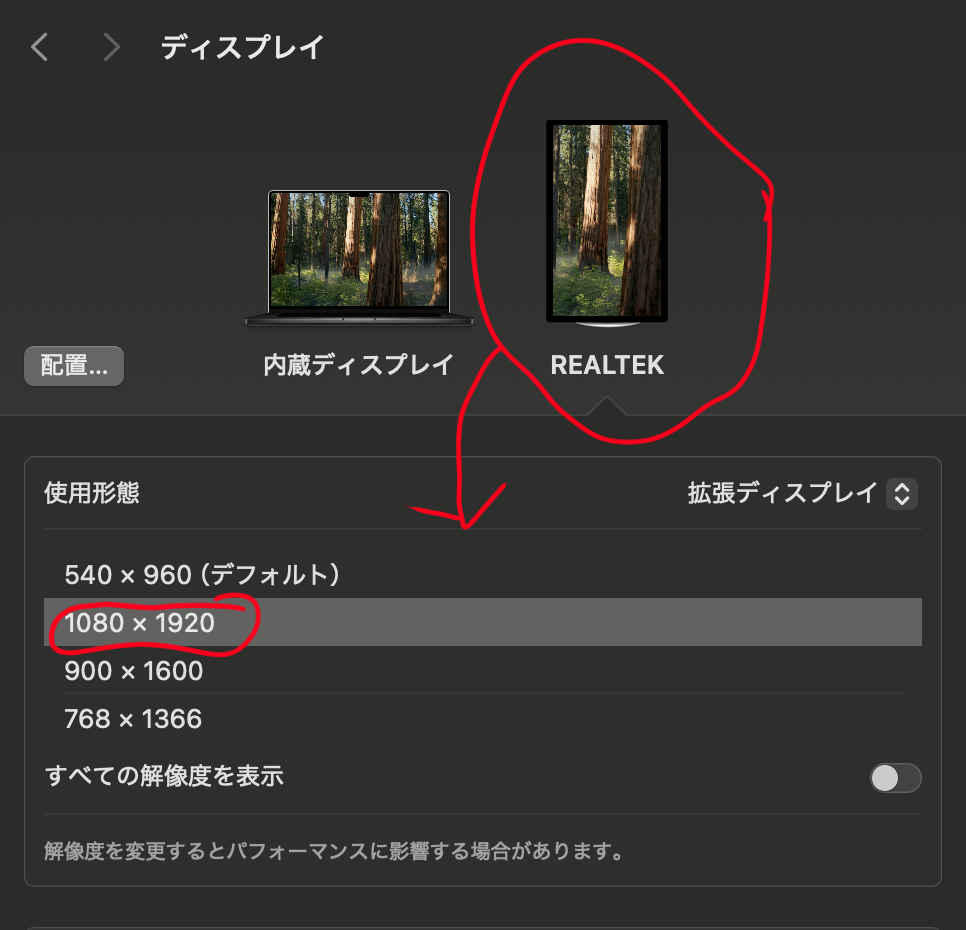
MacBookサブモニターやディスプレイで色味を変えたい
なんだか色に違和感がある場合には、色味を変更できます。
どうしてもMacBook本体モニタと全く一緒の発色は難しいですが、ある程度制御可能です。
リンゴマークから>システム設定>ディスプレイをいじります。
一番上部で、サブモニター・ディスプレイを選択してください。
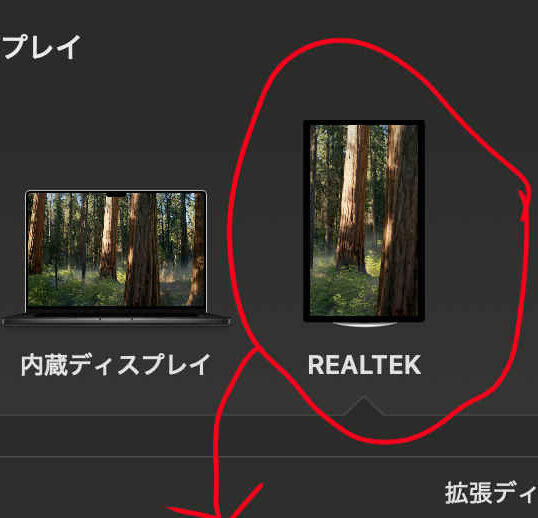
カラープロファイルのメニューを展開します。
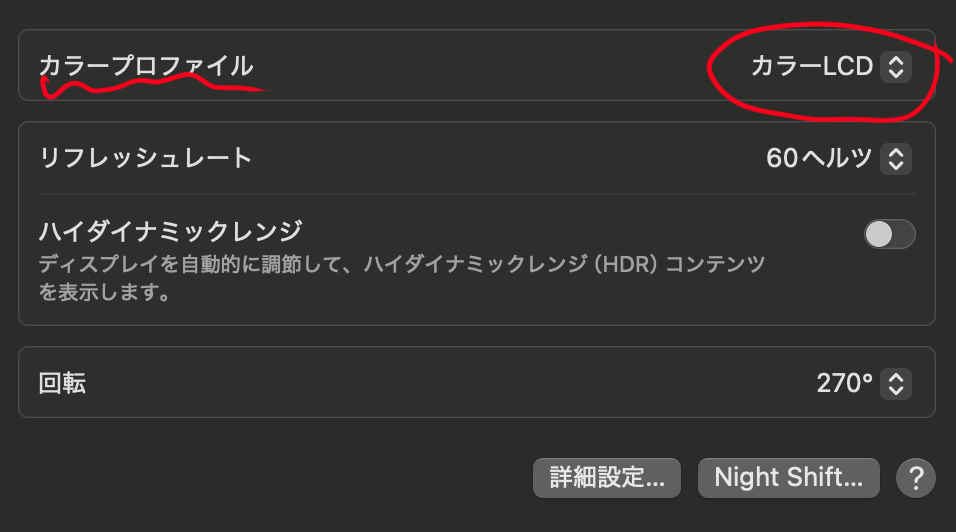
選ぶと色味が変わるのでいい感じのを探します。ガンマ値など自分で細かくカスタマイズしたいときは、カスタマイズメニューから気合いで設定できます。
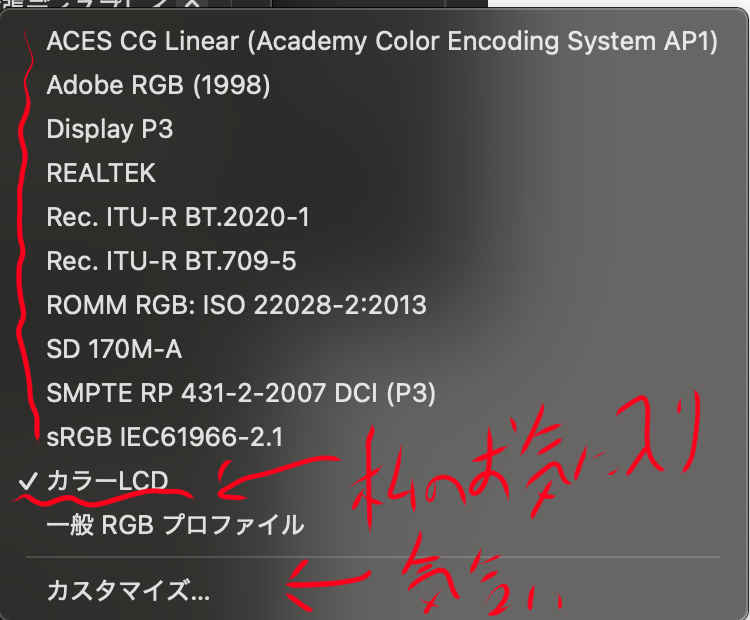
MacBookサブモニターやディスプレイとメインモニターでのマウスカーソルの行き来を設定する
本体とモニターの位置関係を設定することで、直感的にマウスの行き来ができます。
モニターが右にあるのに、左から行かないといけない、逆も然り。
というのを解消します。
リンゴマークから>システム設定>ディスプレイをいじります。
配置を押します。
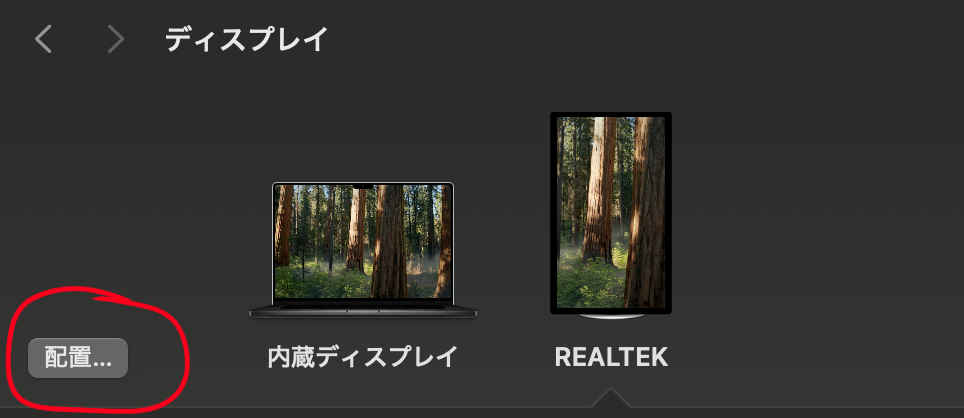
メインディスプレイとサブモニター・ディスプレイの現実での位置関係通りに動かして、完了します。
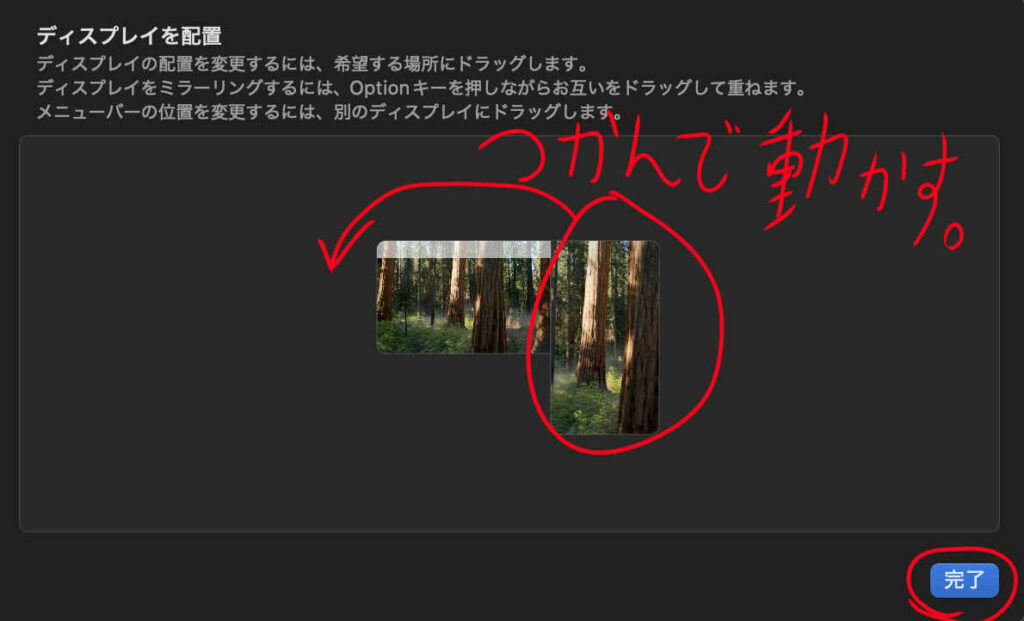
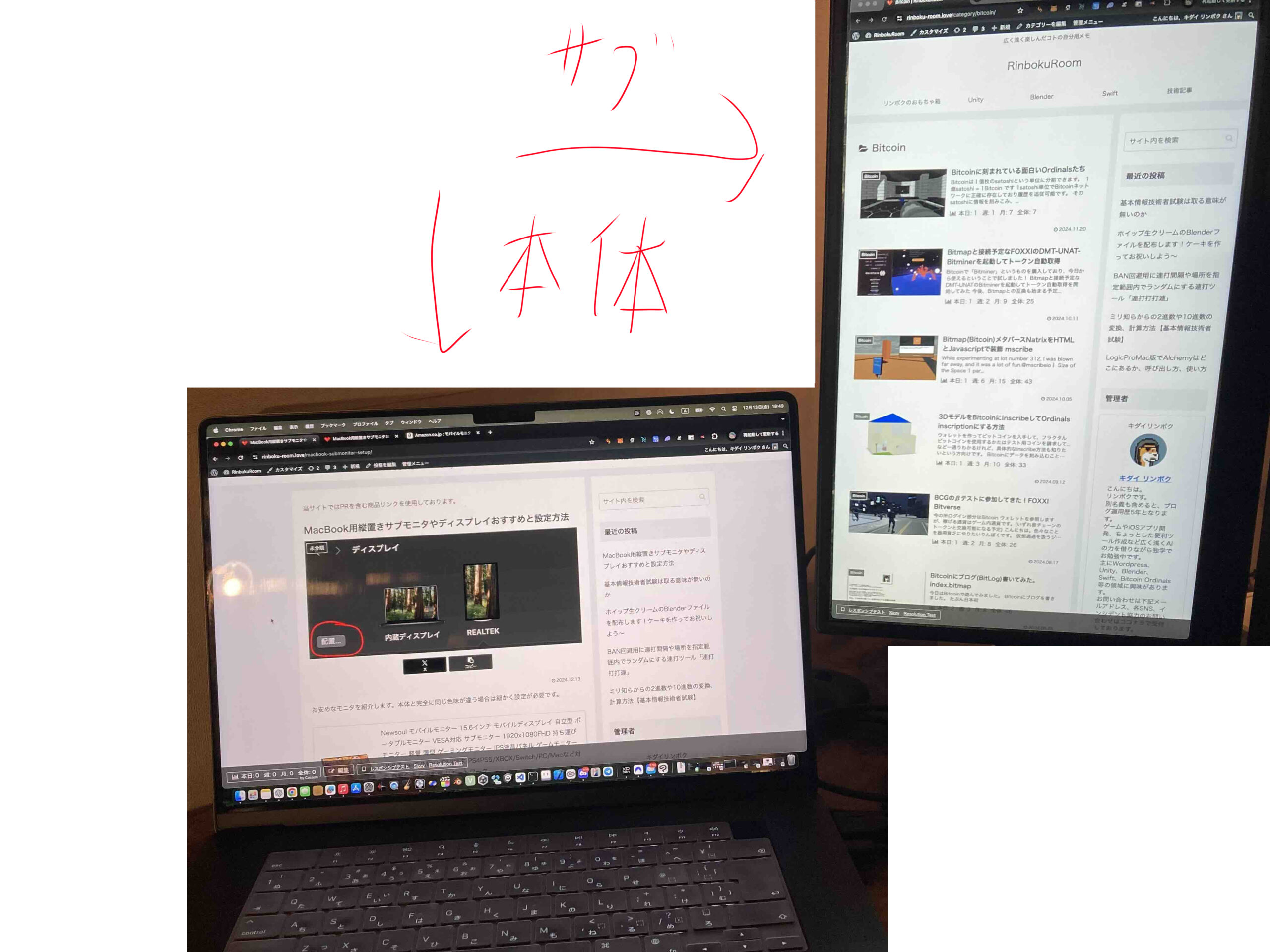






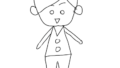

コメント