届きました...。この記事の例の100万円MacBookProです。
そして今、届いたMacBookでタイピングしています。
備忘もかねてまっさらな状態からセットアップしながら議事を更新していきたいと思います。
MacBookProにGoogle Chromeを入れた
MacBookを開いて、AppleIDログイン等の初回起動での設定が終わってデスクトップ画面が表示されて真っ先に実施しました。
そしてxを開いてTLを眺めました。
Magic Mouseを接続した Magic Mouseの繋ぎ方
合わせて購入していたMagicMouseを接続しました。
世界のどこかにMagic Mouseの繋ぎ方を調べてる人がいるかもしれないので、手順を書きました。
- Magic Mouseの裏側にあるスイッチをONにする (←重要
- 次にMacBookProでは画面一番左上のリンゴマークを押す
- システム設定→Bluetooth→MagicMouseを選ぶ(ここで一覧に出ない場合はMagicMouseをしばらく充電してみましょう!
補足 Magic Mouseのカーソルを速くする方法
アップルマーク->システム設定->マウス 速度変更のバーを右の方に持っていく
補足 Magic Mouseのカーソルを限界値を超えて速くする方法
Launchpad->その他->ターミナル を起動
defaults write "Apple Global Domain" com.apple.mouse.scaling 22.0
このコマンドを実行。
バーで設定できる限界値を超えて設定できる!
どこまで速くできているかわかりませんか、私はとりあえず22にしています。(22過ぎた辺りから変化がない気がする
UnityをMacBookProで使用する準備
Unityとエディタの準備です。
リンクは変わる可能性が0ではないと思うので、ここには載せません。
余談ですが、Webブラウザで検索してアクセスする場合は「スポンサー」のついたページへのアクセスは避けましょう。
特に仮想通貨などのウォレットドレインの被害に遭い資産を失う危険があります。
Unity HubのMac用をダウンロードしよう
Unityのダウンロードページから入手しましょう。
アクセスしているマシンのOSに合わせてダウンロードしてくれるようです。
明示的にMacOS版を選ぶところはありませでした。
Unity Hubを起動してUnityをインストールしよう
Unity Hubのinstallsメニューからお好みのUnityをゲットしましょう!
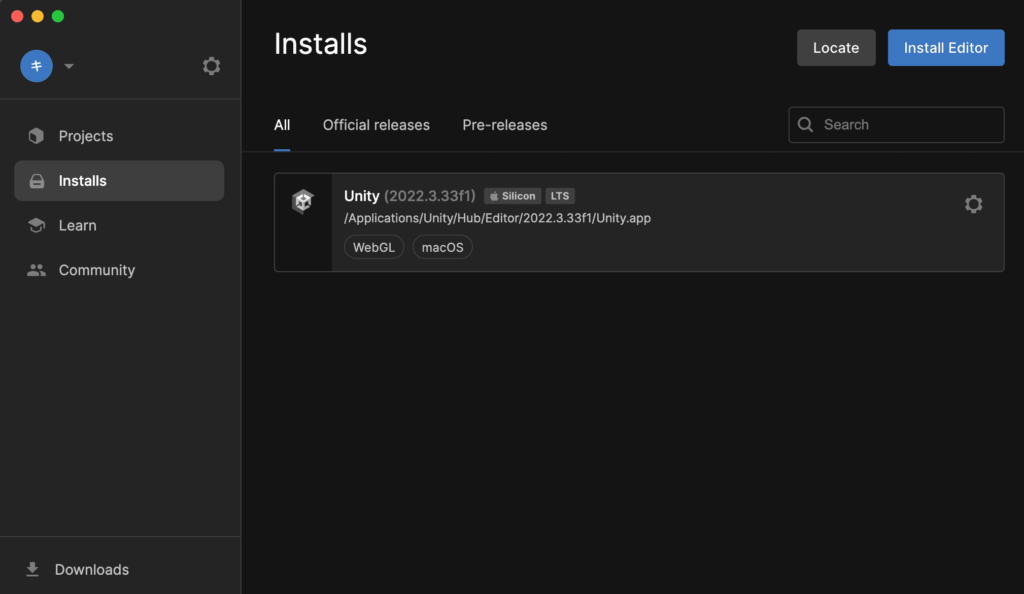
C#スクリプト記載用のVSCodeを入手しよう
VisualStudioCodeのダウンロードページには、Win用Linux用Mac用と用意されているので、今回はMac用をダウンロード/インストールしました。
.NET SDKを入手しよう
VSCodeを起動すると.NETだとかSDKが云々というエラーが出ます。
エラーに従ってダウンロードページに飛んで.SDKを入手...するのですが、
- まず初めに、Macでターミナルを実行してください。
Launchpad->その他->ターミナル
- 次にターミナル上でこのコードを実行してみてください。
uname -m
- 結果に応じて適切な.NETをダウンロード/インストールしてください。
私の場合は「arm64」と表示されたため、画像下部のarm64用の.NETをダウロード/インストールしました。
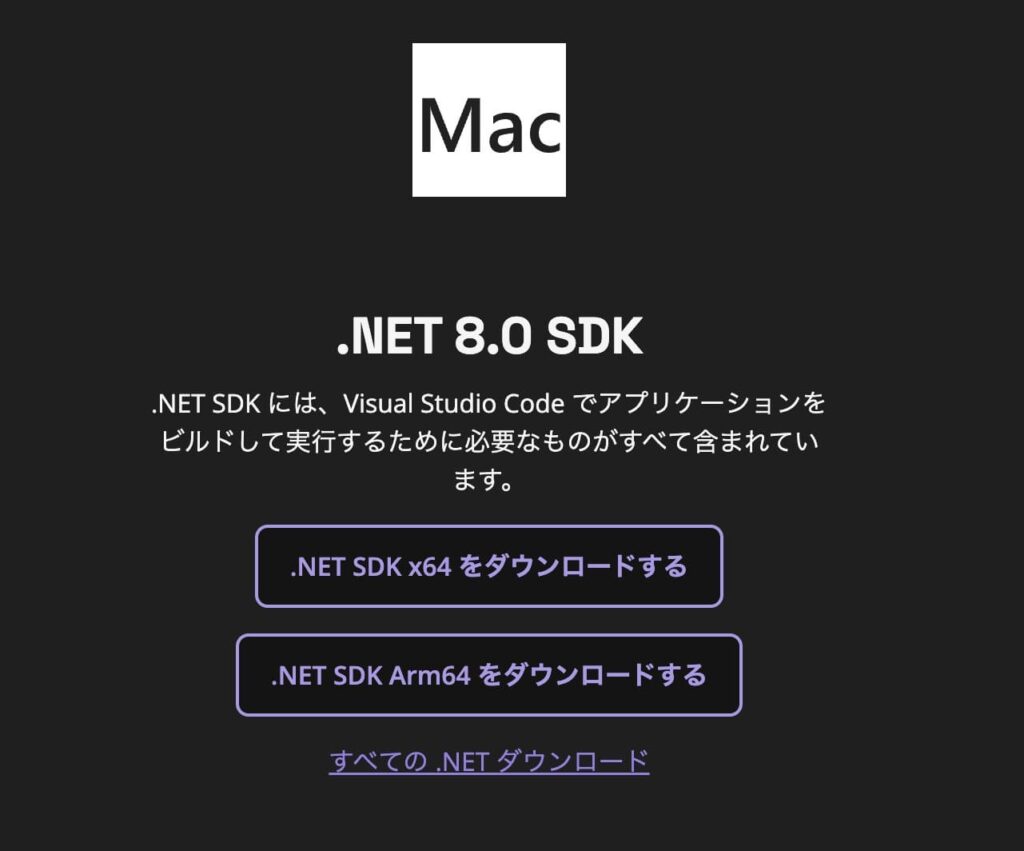
VSCodeでUnity用の補完入力が動くようにしよう!
VSCode左側のブロックが積み上がってるようなアイコンにアクセスします。
UnityとUnity Toolsを入れてみました。
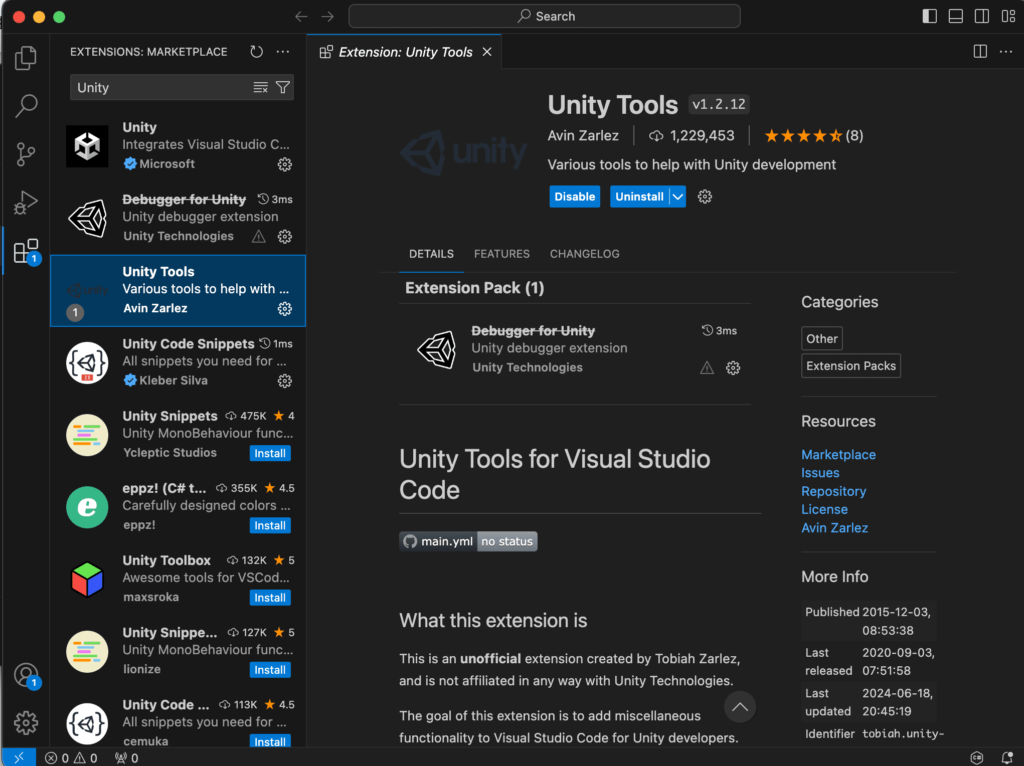
コーディング中、下図のようにUnity関連の入力補完も行ってくれるようになりました。
誤字にるエラーを防げるのでとても助かります。
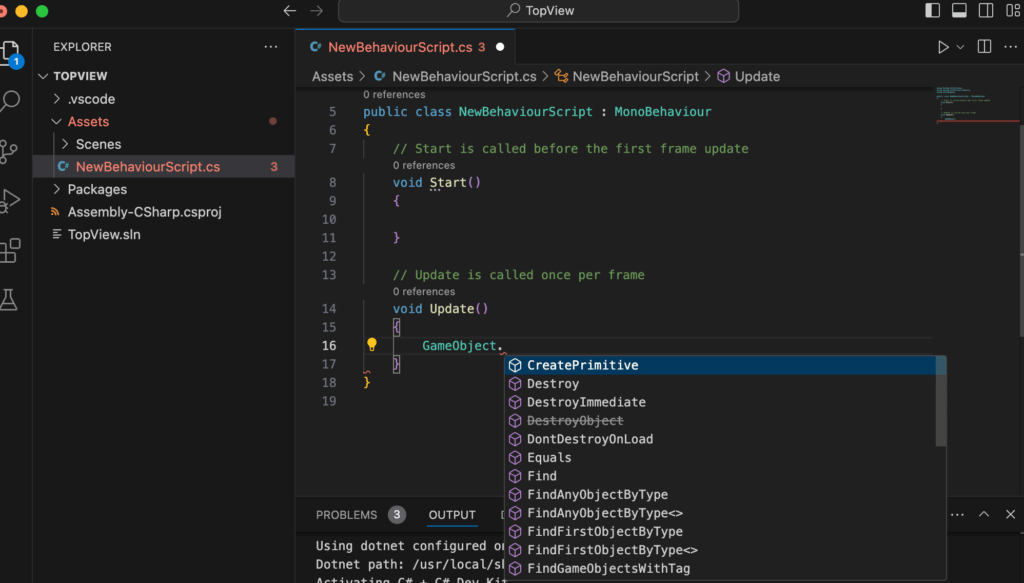
続く...
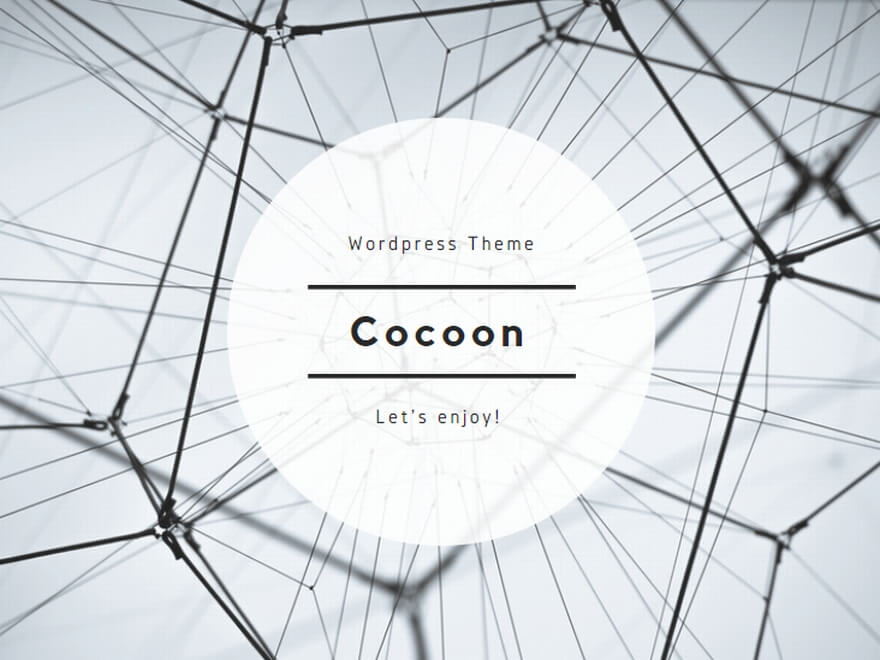
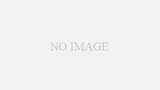
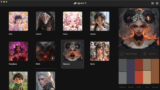
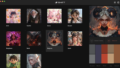
コメント